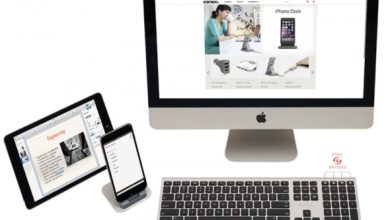Инструкция по переходу с iOS на Android

О том, на что следует обратить своё внимание при переходе с Android на iOS, мы уже рассказывали вам ранее. Сегодня мы рассмотрим обратный процесс, т.е. миграцию с яблочной платформы на гугловскую.

Причин, по которым пользователь переходит с одной платформы на другую (не обязательно именно с iOS на Android, но и на другие системы) может быть предостаточно. Тем не менее, одним из основных поводов сменить операционку является стремление попробовать что-то ещё. С этим сталкивается большинство пользователей, которые уже достаточно хорошо изучили одну платформу и хотели бы получить новый опыт.
Сегодня мы узнаем, как перенести контакты, заметки, музыку, видео и другие данные с iOS на Android.
Перед тем как приступить к переносу информации следует подготовить для этого почву. “Почвой”, в данном случае, выступает Google-аккаунт, без которого вы не сможете перенести необходимую информацию с iPhone на Android-смартфон.
Шаг 1: Создание аккаунта Google

Аккаунт Google можно создать как на iOS, так и на Android. В случае с iOS зайдите в Настройки -> Почта, адреса, календари -> Добавить -> Gmail. На Android’е следует действовать через Меню -> Настройки -> Аккаунты и синхронизация -> Добавить аккаунт -> Google. Следуйте инструкциям на экране, чтобы создать учётную запись Google.
Шаг 2: Перенос контактов с iPhone

Подключите свой iPhone к компьютеру и откройте программу iTunes (если не откроется автоматически). Выберите своё устройство в списке и откройте вкладку “Информация”. Поставьте галочки у пункта “Синхронизировать контакты с:” и выберите “Google Contacts” в указанной последовательности. Затем, следуя указаниям на экране, введите логин и пароль от учётной записи, созданной ранее. Теперь нажмите “Применить”, чтобы синхронизировать обновлённые данные.
Шаг 3: Синхронизация календаря и заметок

На iPhone зайдите в Настройки -> Почта, адреса, календари -> выберите ваш аккаунт Gmail. Включите синхронизацию для Календарей и Заметок. Теперь подождите некоторое время – вся информация появится на Android-смартфоне (при условии, что на нём выбран тот же Google-аккаунт).
Шаг 4: Перенос фотографий и видео

Здесь есть несколько вариантов. Предпочтительнее и проще использовать файловый менеджер и перенести из него все фото/видео сначала на компьютер, а затем на Android-устройство. Помимо этого можно воспользоваться стандартными средствами Mac и Windows и перенести данные с iPhone, открыв его в качестве камеры.
Шаг 4а: Перенос фото и видео через файловый менеджер. Для примера воспользуемся популярным и простым iFunBox. Откройте программу и выберите вкладку iFunBox Classic. Теперь в списке найдите пункт Camera (может быть несколько вариантов), выберите его правым кликом, а затем пункт “Copy To PC”. Назначьте место сохранения на компьютере и дождитесь, пока все данные будут перенесены.
Шаг 4б: Перенос фото и видео через “Импорт изображений и видео” (Windows). Создайте пустую папку в любом удобном месте. Откройте Мой Компьютер, кликните по iPhone правой кнопкой мыши и выберите “Импорт изображений и видео”. Кликните по надписи “Параметры импорта” и выберите созданную ранее папку на компьютере, затем нажмите кнопку “Импорт”.
Шаг 4в: Перенос фото и видео через “Захват Изображений” (OS X). Подключив iPhone к компьютеру, откройте приложение “Захват изображений”. Установите папку назначения и нажмите “Загрузить все”.
Чтобы перенести скопированные фото и видео на Android-устройство, подключите его к компьютеру в качестве дисковода, затем откройте его и найдите папку DCIM. Переместите в неё все файлы. При желании, можно создать отдельную папку и скопировать всё туда (чтобы не задействовать DCIM).
Шаг 5: Перенос музыки

Здесь можно также прибегнуть к функционалу файлового менеджера (только для джейлбрейкнутых устройств) либо воспользоваться специальной утилитой – iTools, доступной для Windows и Mac.
Шаг 5а: Перенос музыки через файловый менеджер. Откройте iFunBox и выберите вкладку iFunBox Classic. Теперь в списке найдите пункт Raw File System, а затем private/var/mobile/Media/iTunes_Control/Music. Здесь лежит вся музыка с вашео iPhone. При копировании назначьте место сохранения на компьютере и дождитесь, пока все данные будут перенесены.
Шаг 5б: Перенос музыки через iTools. Скачайте iTools для Mac или Windows. Откройте программу (инсталляция не требуется), подключите ваш iPhone к компьютеру и выберите в меню программы пункт Media. Отметьте нужные вам песни и нажмите на кнопку Export, затем назначьте папку, в которую будет скопирована музыка. Кстати, эту программку можно использовать и для импорта песен в i-телефон с помощью соответствующей функции.
Перенести скопированную музыку на Android-девайс можно по аналогии с переносом фото и видео из шага 4, с той лишь разницей, что папку назначения следует использовать другую – Music или любое другое название, какое вам будет удобно.
Шаг 6: Перенос голосовых заметок
Здесь всё проще простого. Для Windows – все речевые заметки лежат по этому адресу: C:/Users/имя пользователя/Music/iTunes/iTunes Music/Voice Memos. Для Mac – речевые заметки можно найти тут: /Users/имя пользователя/Music/iTunes/iTunes Media/Voice Memos. Для того, чтобы Android-устройство распознало речевые заметки, необходимо переконвертировать их в mp3-формат с помощью специальной утилиты, например, этой. Затем просто скопируйте получившиеся файлы в любую удобную папку на Android-гаджет и наслаждайтесь!
Шаг 7: Перенос SMS-сообщений
Процесс переноса смсок с iPhone на Android-смартфон не очень быстрый и простой, зато действенный.
Прежде всего следует извлечь SMS-сообщения из самого iPhone. Для этого необходимо создать свежую резервную копию вашего iPhone через iTunes. Подключите iPhone к компьютеру, откройте iTunes и сделав правый клик по вашему устройству в списке, выберите Резервная копия. После создания копии её можно будет найти по следующему адресу:
Mac – ~/Library/Application Support/MobileSync/Backup/
Windows – C://Users/Имя пользователя/AppData/Roaming/Apple Computer/Mobile Sync
Проследуйте по вышеуказанному пути и откройте самую последнюю (созданную только что) папку. Найдите в ней файл 3d0d7e5fb2ce288813306e4d4636395e047a3d28 (можно найти с помощью быстрого поиска по первым символам). Перенесите указанный файл на SD-карточку вашего Android-телефона.
Чтобы Android-девайс распознал файл с SMS-сообщениями, необходимо зайти в Google Play и скачать бесплатную программу iSMS2droid, запустить её и указать через “Select iPhone SMS Database” путь к файлу смсок на SD-карточке. Копировать можно как все смски сразу, так и их часть.
Если нужно перенести сообщения в SMS-приложение Android, то следует скачать ещё одну утилиту – SMS Backup & Restore. Запустите программу и нажмите кнопку “Restore”, затем выберите сконвертированный файл для восстановления (переноса) сообщений.
Дорогие читатели, если вы знаете более простые и удобные способы переноса контента с iOS на Android, то вы можете написать о них в комментариях к статье.