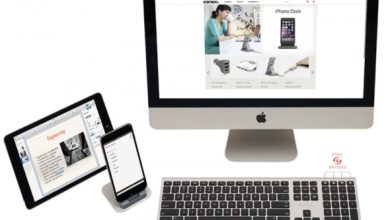Как перейти с Android-смартфона на iPhone

Почему еще не все пользователи Android перешли на iPhone? Потому что не у всех достаточно средств для приобретения «яблочного» гаджета, некоторым процесс миграции кажется достаточно сложным. На самом деле перенести все свои данные с Android на iOS не составляет труда. MacDigger предлагает единое исчерпывающее руководство по переходу с «гуглофонов» на iPhone.

Когда спрашиваешь владельца Android о том, почему он до сих пор не купил себе iPhone, то, как правило, слышишь какие-то невнятные оправдания про контакты, музыку, фото, почту и приложения.
Данное руководство последовательно описывает решение всех актуальных вопросов, которые могут возникнуть при переходе с Android на iOS. Что касается приложений, то в отличие от Google, Apple сохраняет над собственным магазином жесткий контроль и пускает в него только те программы, которые прошли строгую проверку цензоров. Поэтому качество программного обеспечения для iOS в целом выше, чем на конкурирующей платформе. iOS не подвержена такой сильной фрагментации, как Android. Купив iPhone или iPad, пользователь может быть уверенным, что он оперативно получит новейшую версию прошивки. Кроме того, начинающим освоить мобильную платформу Apple намного легче.
Если вы решили сменить Android на iPhone, то следующая инструкция максимально упростит эту задачу. Пользователям, привыкшим к гугловским сервисам, перейти на коммуникатор от Apple не сложно – достаточно загрузить те же приложения из App Store.
Контакты и календари
Способ 1: Синхронизация через облачные сервисы
При миграции на любой другой телефон первым делом стоит позаботиться о переносе самой важной информации — контактов. Включите на Android сервер синхронизации контактов (сделать это можно в меню Настройки –> Учетные записи), после чего откройте на iPhone настройки –> «Почта, адреса, календари», нажмите «Добавить учетную запись» и выберите нужный сервис (например, Microsoft Exchange или Google). Теперь укажите параметры учетной записи. Повторите эту процедуру для каждого аккаунта.

Способ 2: Ручной перенос данных
Если контактная информация хранится локально, то сначала потребуется перенести ее на съемную SD-карту (или внутренний накопитель, их ваш смартфон не поддерживает). Откройте приложение «Контакты» на Android → нажмите на иконку с тремя точками в нижнем правом углу, выберите «Импорт/экспорт», а затем — «Экспорт на накопитель». Через некоторое время вся информация о контактах будет собрана в одном-единственном VCF-файле. Скопируйте его на ПК. Теперь зайдите через браузер в почту Gmail, нажмите «Контакты» (под логотипом Google), а затем — «Импорт контактов…». Укажите путь к VCF-файлу на жестком диске и нажмите «Импорт». Теперь вы можете синхронизировать контакты с аккаунтом Google, как показано на предыдущем шаге.
Способ 3: С помощью приложения
Если контакты и календари хранятся на Android-телефоне, их можно перенести на iPhone с помощью программы переноса данных. Многие приложения позволяют копировать контент даже по беспроводной сети Wi-Fi без необходимости подключения телефона к компьютеру. Установите программу Copy My Data для iOS и Android. На Android-устройстве укажите метод синхронизации (Wi-Fi или сервис Google Drive), выберите iPhone из списка и нажмите «Копировать данные на выбранное устройство».

Музыка
Способ 1: С помощью сервиса Google Play Music
Если вы зарегистрированы на сервисе Google Play Store, то можете продолжать пользоваться музыкой и на iPhone, установив приложение Google Play Музыка. В программе нужно лишь указать параметры учетной записи.
Способ 2: Копирование вручную
Создайте на компьютере папку для переноса музыки из Android-аппарата. Подключите «гуглофон» к ПК в качестве съемного накопителя → откройте «Проводник» (на Windows) → «Название смартфона» –> Музыка и выберите песни, которые нужно скопировать и перенесите их в папку. На компьютерах Mac нужно скачать бесплатное приложение Android File Transfer. Запустив программу, укажите нужные треки и перенесите их в папку на компьютере.

Загруженные треки нужно добавить в библиотеку iTunes. Для этого откройте мультимедийный проигрыватель, перейдите на вкладку Музыка и перенесите композиции методом Drag and Drop. Подключите iPhone к компьютеру и синхронизируйте музыку со смартфоном.
Фото и видео
Способ 1: С помощью iTunes
Копирование фото выполняется по схожей схеме. Подключите Android-телефон к компьютеру и найдите папку, в которых хранятся фотографии и видеоролики. На Windows это «Название телефона» –> Internal Storage –> DCIM. На компьютерах Mac установите приложение Android File Transfer. Можно воспользоваться поиском по устройству, если необходимо сохранить какие-то файлы из отдельных приложений. Теперь остается только «залить» всю информацию на iPhone при помощи iTunes, iTools или другого менеджера.

Способ 2: С помощью приложения или облачных сервисов
Приложение Copy My Data, о котором говорилось выше, обеспечивает простую передачу фотографий и видео из Android на iPhone. Если же вы пользуетесь облачным сервисом Google+, загрузите бесплатный клиент в App Store и перенесите данные с его помощью. Скопировать фотографии и видеоролики так же просто можно при помощи Dropbox.

Важно, что iPhone умеет проигрывать только видео в mp4/m4v. В отличие от Android, он не понимает такие популярные видеоформаты, как avi, mkv, wmv и др. Не проводя «джейлбрейк» и не конвертируя ролики по несколько часов, проблему можно решить установкой стороннего плеера, например VLC или AVPlayer за 99 рублей.
Приложения
Android сильно «завязана» на сервисах Google. Если вы к ним привыкли, то перейти на iPhone не составит труда: та же почта Gmail, карты Google Maps, хранилище Google Drive и другие уже давно присутствуют в App Store. Полный перечень iOS-версий приложений MacDigger публиковал здесь.
За перенос данных Facebook, Evernote, Instagram, ToDo-списков волноваться не нужно. «Облачные» сервисы хранят всю информацию в онлайне и открывают к ней доступ с любого совместимого устройства.
Приложения, разработанные специально под Android, несовместимы с iOS. А значит, если вы купили программу в Google Play, придется это сделать снова. Запоминать список установленного ПО не нужно. Просто зайдите на play.google.com/store, подведите курсор мышки к «Еще» и нажмите «Мои приложения». Вам будет показан список всех имеющихся программ на Android-смартфоне, а также тех, которые были на нем раньше. Теперь откройте App Store и найдите аналоги.