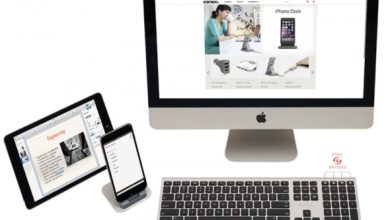Как записать видео с экрана iPhone на iOS 8.3 и 8.4 без джейлбрейка

В процессе работы с iPhone часто возникает необходимость записать то, что происходит на дисплее мобильного устройства. Это могут быть действия с рабочим столом, настройка приложения, летсплеи или важный матч. Для этого потребуется специализированное программное обеспечение, которое просто так не найти.

Решить задачу поможет сервис под названием Shou. С его помощью можно записывать видео в форматах Mp4 и MOV с экрана iPhone и iPad с частотой до 30 кадров в секунду. Приложение поддерживает OpenGL ES и работает с iOS 8.3 и 8.4. Главное отличие от других подобных решений заключается в том, что работает оно на устройствах без джейлбрейка. Как утверждает разработчик, во время записи Shou не оказывает практически никакого влияния на производительность гаджета.
Как записать видео с экрана iPhone и iPad:
Шаг 1: Откройте Safari и наберите в строке адрес shou.tv/i.
Шаг 2: Программа предложит установить веб-приложение Shou, нажмите Установить.

Шаг 3: Вернитесь на домашний экран смартфона. Здесь появится новая иконка приложения, которая первые несколько минут будет находится в процессе установки. Дождитесь завершения.
Шаг 4: Запустите Shou. На экране появится окно, сообщающее о том, что этот разработчик ненадежный. «Вы доверяете разработчику «iPhone Distribution» для запуска его программ на вашем iPhone?» Нажмите «Доверять».

В iOS 9 программа не запускается – ОС сообщает о том, что этот разработчик «не был обозначен как надежный на этом iPhone». «Пока этот разработчик не будет обозначен как надежный, его корпоративные программы нельзя будет использовать», – сообщает ОС.
Шаг 5: В главном окне Shou нажмите кнопку Continue. Программа перенесет вас в App Store, где предложит скачать официальное приложение Shou.TV. У данного сервиса две программы – одна для записи, вторая для трансляции контента через Интернет.

Шаг 6: После завершения загрузки программы, запустите ее. Укажите подходящий аккаунт в соцсетях для регистрации и закройте программу.

Шаг 7: Запустите приложение Shou. На экране вы увидите две кнопки «Broadcast» и «Record screen». Нажмите вторую, чтобы начать запись экрана.

Шаг 8: Укажите название записи, желаемые настройки (формат, ориентацию, разрешение, битрейт) и нажмите Start Record.

Шаг 9: Вернитесь на главный экран, чтобы записать нужные события.

Чтобы остановить запись, нажмите на красный баннер в верхней части экрана и нажмите кнопку Stop. Просмотреть ролик можно в программе в разделе записей (иконка пленки в правом верхнем углу экрана).