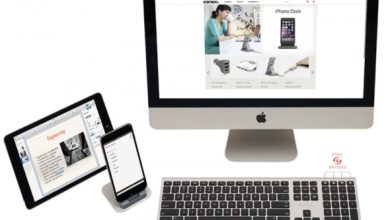ПростоTIP: Как добавить логотип поверх видео?

Вполне реальная ситуация: на видеоизображение формата QuickTime Movie нужно наложить логотип — какую-нибудь статичную картинку. Как это сделать, причем быстро?
Сразу скажу, что iMovie отпадает — каким бы странным это ни показалось, но этот видеоредактор не позволяет импортировать в свои проекты MOV-файлы. Можно, конечно, конвертором перегнать видео в другой формат, который iMovie приняла бы, но это лишние хлопоты. Есть ли другие программы для быстрого добавления логотипов — нужно искать, нужно качать, разбираться в устройстве загруженной утилиты… Снова-таки — потеря времени. Так что если вы столкнулись с необходимостью быстро добавить логотип к QuickTime-фильму, самый простой инструмент для этого — Quick Time Pro 7.
Но для начала нужно подготовить сам логотип, который должен состоять из двух файлов: его фона и маски. Фон задаст цвет и фактуру картинки, а маска определит его форму. Важно, чтобы фон и маска по размеру совпадали с размером видео, на которое накладывается логотип. Например, так могут выглядеть составляющие логотипа для видеоролика формата 720p (1280×720 точек):


Как видите, для получения полупрозрачного логотипа с произвольной формой файлы с прозрачными областями вовсе не нужны: за полупрозрачность отвечает QuickTime.
Как видите, первая картинка отображает «внутреннее содержимое» логотипа — его цвет и фактуру. Но сами очертания логотипа показывает маска. Очень важный момент — сама форма логотипа в файле маски должна быть черной, в то время как остальная область должна быть белой. Так, собственно, маска и работает: черный цвет показывает, где нужно отобразить фон логотипа, а в белой области будет видно исходное видеоизображение.
Теперь перейдем к самому наложению логотипа. Откройте файл фона в QuickTime и нажмите клавиши command+C, чтобы скопировать картинку в буфер обмена. После этого переключитесь на окно с открытым видеороликом и нажмите сперва command+A (чтобы выделить весь видеоряд), а после этого — command+option+shift+V, чтобы вставить скопированный ранее фон. Особенность последнего клавиатурного сокращения состоит в том, что картинка будет вставлена не отдельным кадром, а поверх видео — и будет видна на всем его протяжении.
Теперь нажмите клавиши command+J — откроется окно свойств видеролика. В верхней его части перечислены «слои» файла — имя файла, его звуковая дорожка и два видеоряда, нижний из которых — добавленная только что картинка. Щелкните на этом слое и в нижней части окна перейдите на вкладку Настройки видео (Visual Settings). Обратите внимание на область Маска (Mask) — сюда перетащите файл маски, созданной для вашего логотипа.
Обратите внимание на то, как изменилось изображение в окне с загруженным исходным роликом — фон, который был до этого добавлен поверх видео, теперь ограничен содержимым маски. Как и было сказано ранее, черная область маски очертила логотип, а белая — скрыла остальную часть фона, показав под ним исходное видеоизображение.
Созданный логотип можно сделать полупрозрачным. Для этого под областью Маска (Mask), в том же окне свойств открытого файла, выберите пункт Смешение (Blend) в списке Прозрачность (Transparency). После этого чуть ниже появится ползунок настройки уровня прозрачности, крайнее правое положение которого соответствует полностью прозрачному логотипу.

Слой фона добавлен, маска наложена, уровень прозрачности задан — логотип готов.
Теперь остается только сохранить измененный файл. Однако для этого вместо command+S нужно нажать клавиши command+shift+S, и в появившемся диалоге выбрать опцию Сохранить как самостоятельный фильм (Save as self-contained movie). Этим вы сохраните добавленные картинки внутри самого ролика, и при его пересылке друзьям логотип сохранится и будет по-прежнему виден. В противном случае на другом компьютере созданное лого вы не увидите.

Так выглядит исходный видеоролик с добавленным в него логотипом.